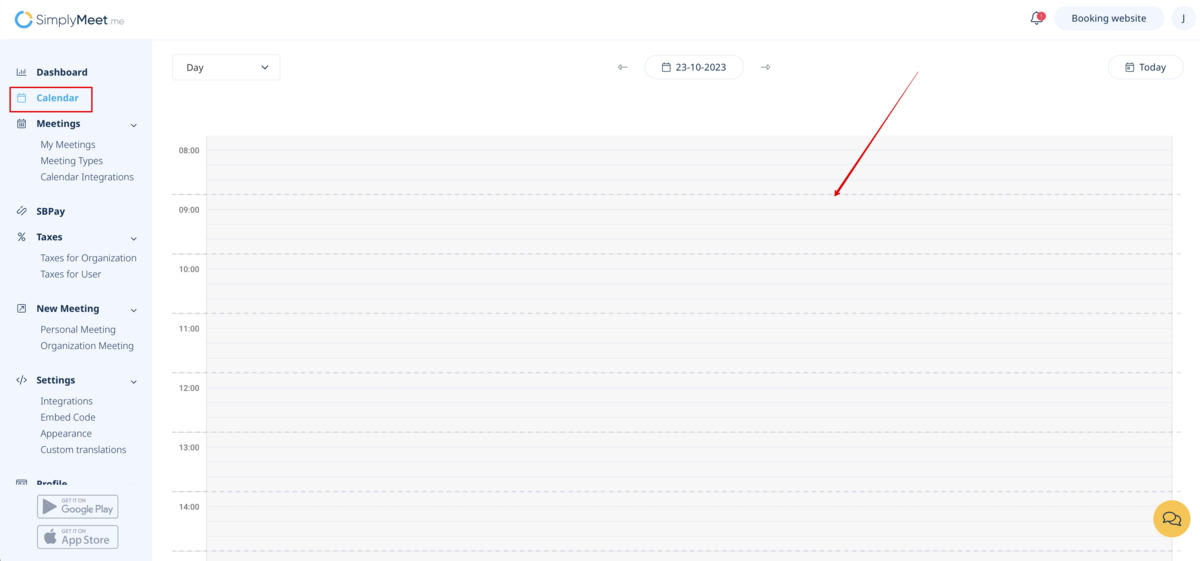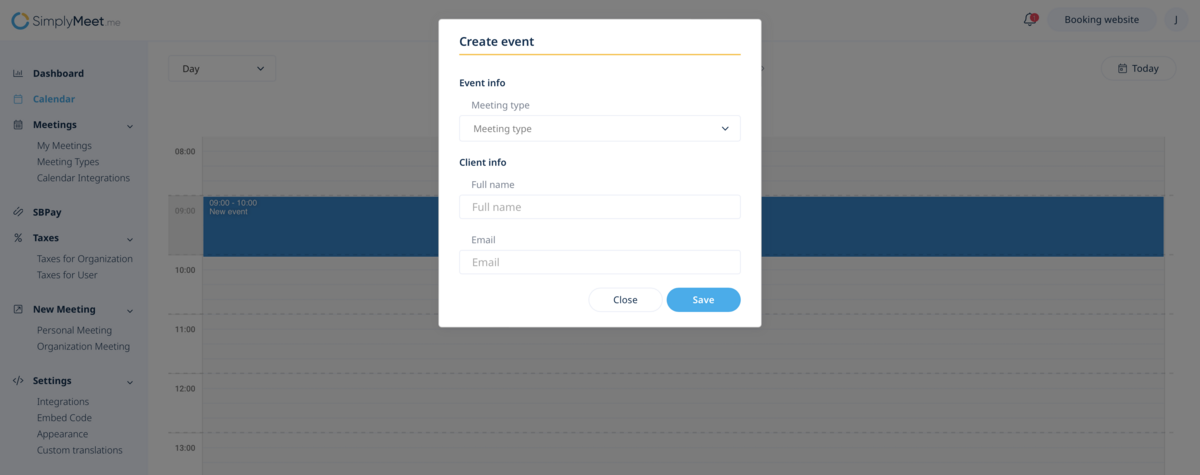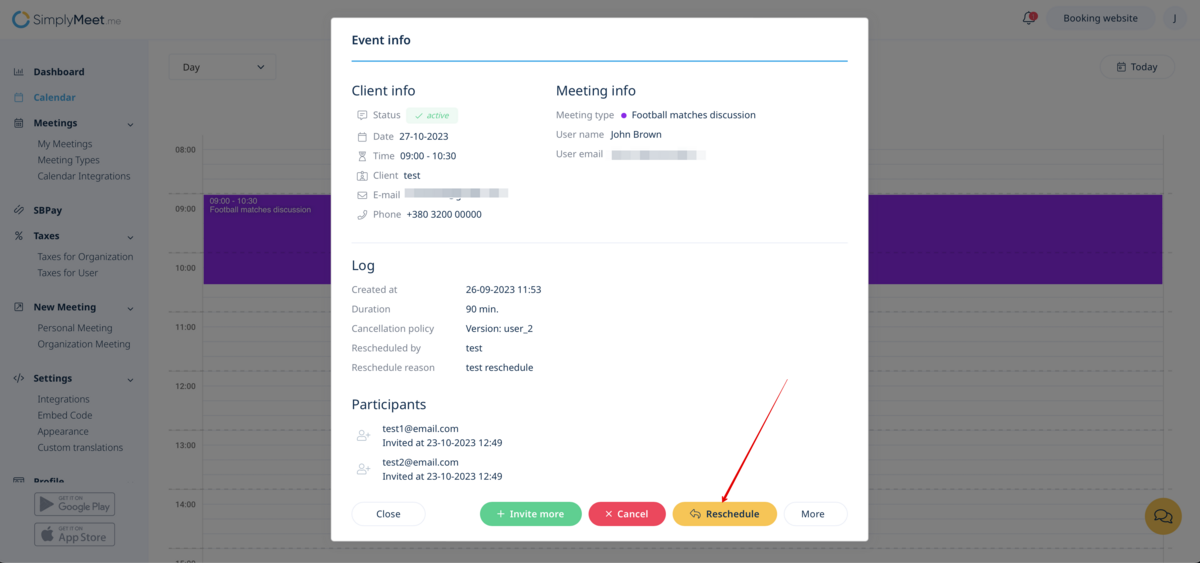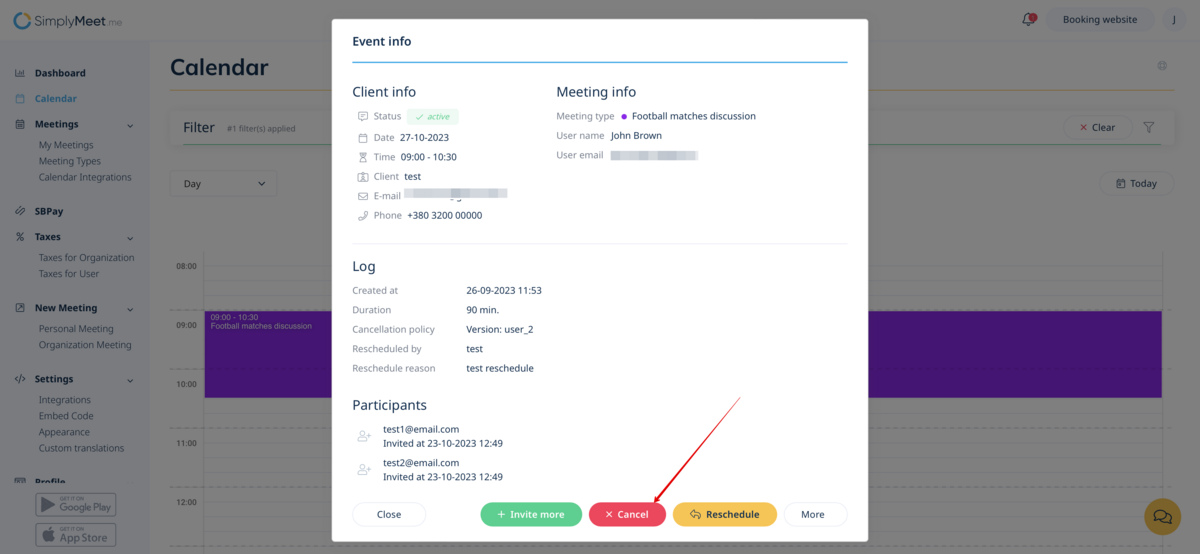How to manage meetings from Internal calendar
How to create a new meeting
In Calendar (tab in the left-side menu) select the desirable view, the date you need to add the booking to (you may also use the filters at the top for convenience) and either simply click on free space or select the necessary time period by dragging.
Fill in the pop-up form: Event info (Meeting type; Timezone), add Client info (Full name; Email; Phone), set the start and end date and times before saving the meeting.
(It may be required to fill in Question(s) fields in the pop-up form in case you use Custom Questions.
Please note! It is not possible to accept Payments for the meetings created from the Internal calendar for now.
How to change meetings
To change a meeting in Calendar (tab in the left-side menu) click on the meeting to open a form and then press Reschedule to change a meeting date and a start time.
You may also change the time of the meeting by simply drag and drop an event to the available time you need.
Please note! It is not possible to reschedule passed or canceled events.
You can also easily Invite more participants and Add private notes to the upcoming meetings.
How to apply a No Show status
To apply a No Show status to a passed meeting in Calendar (tab in the left-side menu) click on the meeting to open a form and then press No Show to change its status.
How to cancel meetings
To cancel a meeting in Calendar (tab in the left-side menu) click on the meeting to open a form and then press on the Cancel button.
Canceled and passed meetings can be fully deleted from the internal calendar by pressing the Delete button.