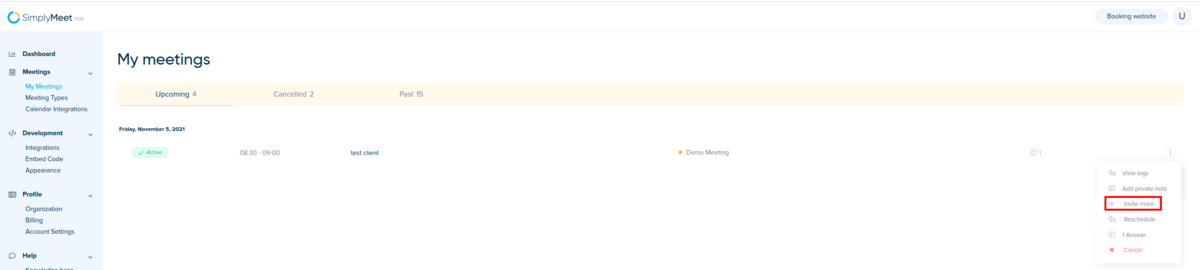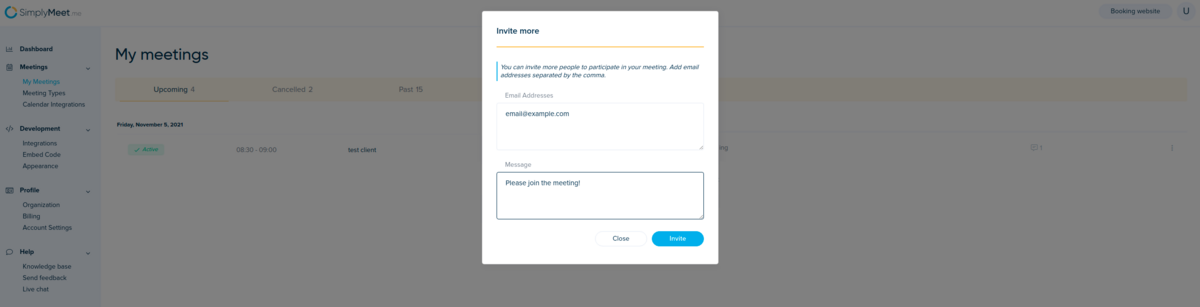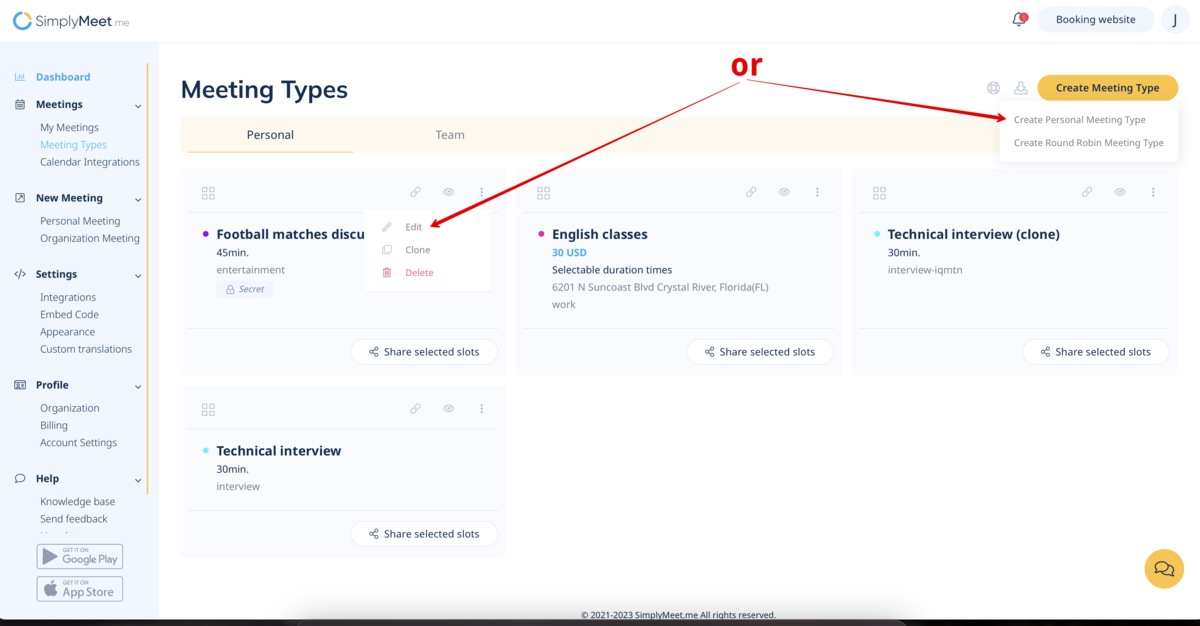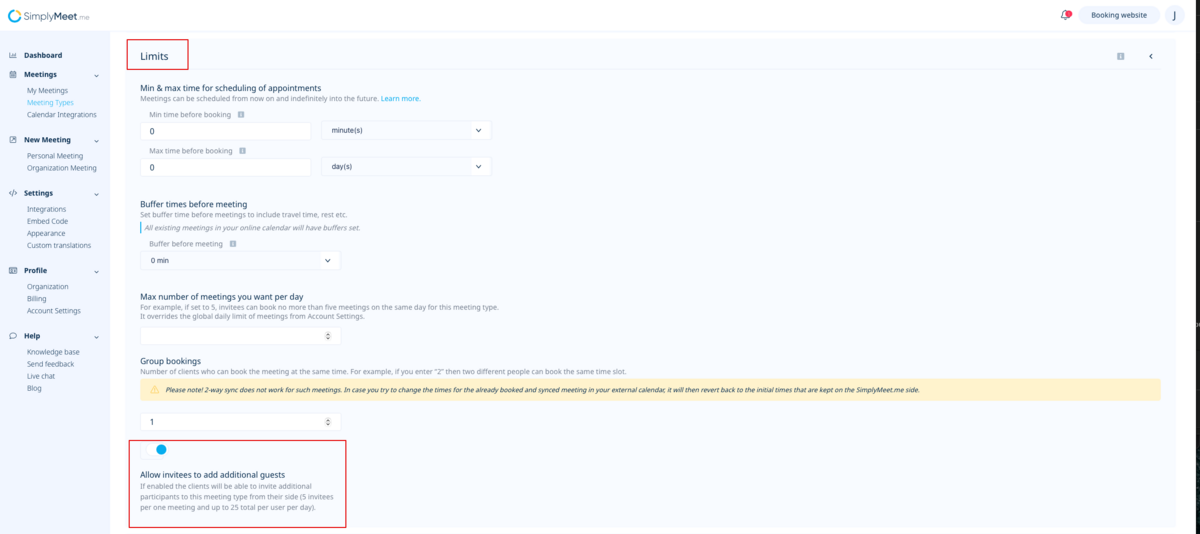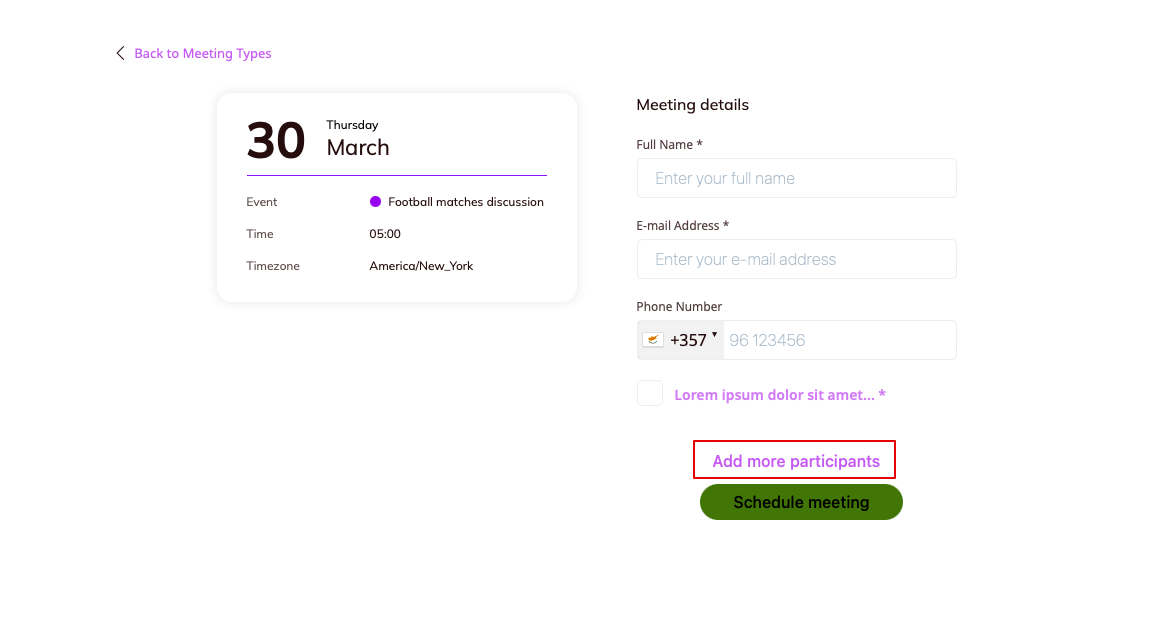How to Invite More Participants to Meetings
To already scheduled meetings
There is sometimes a need to invite more people to already scheduled meetings and send them a quick message so they can take part in the meeting.
Now you can invite more participants to already scheduled meetings from admin side.
1. Go to My Meetings view.
2. Click on the more options icon (three dots icon) on the selected meeting.
3. Click Invite more.
4. A modal will pop up where you can type email addresses separated by a comma with a custom message.
5. Click Invite button
Email invitations, according to the associated Meeting Type will be sent to every participant.
In the My Meetings list, there will be info on each meeting that there are more participants added.
Clicking the "people" icon will open pop-up window with a list of all participants and the timestamps at which they were invited to the meeting.
During the booking process
You may sometimes need to allow your customers to invite some more people to participate in one and the same meeting with them.
We have added the option per each meeting type for you to allow or prohibit such additional invitees.
(enabled by default when you create a new meeting type)
1. Navigate to your Meeting types page and create a new meeting type or select to edit the existing one.
2. Scroll the page to the Limits block and enable Allow invitees to add additional guests option if you would like to allow additional invitees from the clients side
Or disable it if you would like to be able to invite more people from admin side only.
3. If this option is enabled there will be the corresponding button on the details step of the booking process.
The client can click on it and add up to 5 invitees' email addresses.