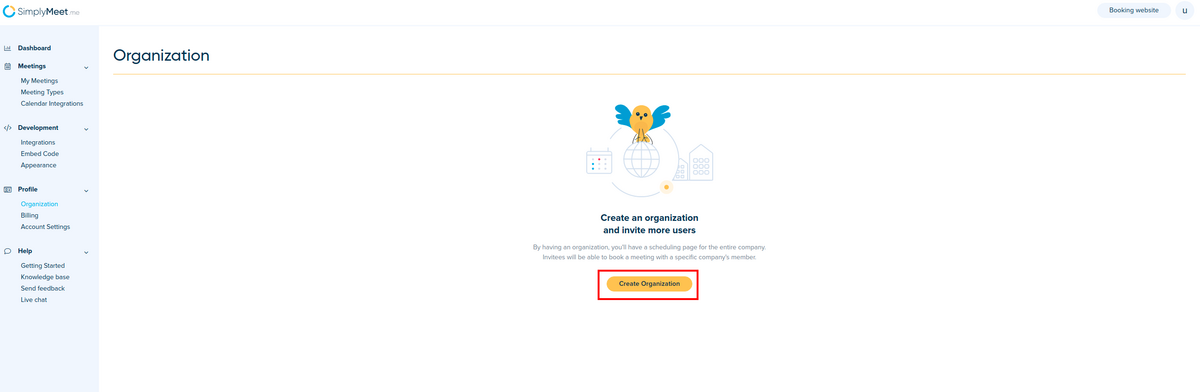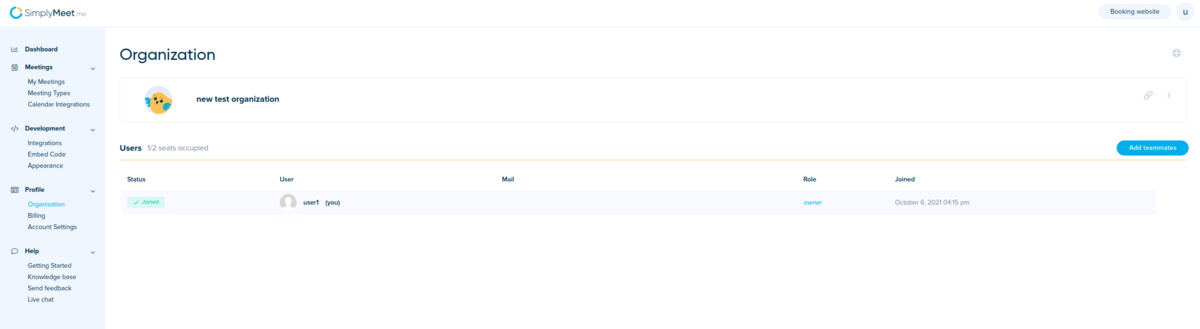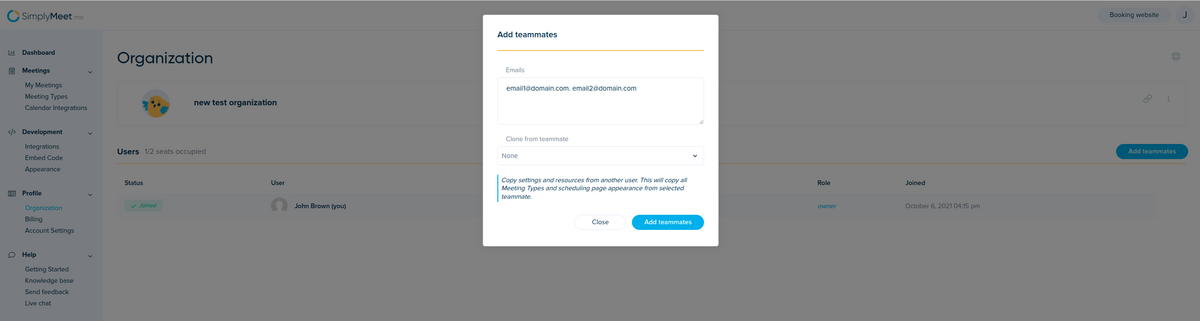From SimplyMeet.me
No edit summary |
No edit summary |
||
| Line 1: | Line 1: | ||
<p class="no-margin"> | <p class="no-margin"> | ||
SimplyMeet.me lets you create your organization and invite multiple teammates so you can manage your whole team from one place. | SimplyMeet.me lets you create your organization and invite multiple teammates so you can manage your whole team from one place. | ||
</p> | </p> | ||
<p class="no-margin"> | <p class="no-margin"> | ||
| Line 8: | Line 6: | ||
</p> | </p> | ||
<p class="no-margin"> | <p class="no-margin"> | ||
In the 14-day free trial, you can test those features for free and invite one more teammates. When the trial expires, your account downgrades to a single user, and you won't be able to use the organization features. | |||
In the 14-day free trial, you can test those features for free and invite one more | |||
</p> | </p> | ||
<h1 id="create-an-organization">Create an organization</h1> | <h1 id="create-an-organization">Create an organization</h1> | ||
:1. Go to [https://app.simplymeet.me/organization Organization]. | |||
:2. Click <strong>Create Organization </strong>button. | |||
<div class="intercom-container"> | <div class="intercom-container"> | ||
[[File: | [[File:Simplymeet create organization path.png|1200px|center]] | ||
</div> | </div> | ||
<p class="no-margin"> | <p class="no-margin"> | ||
:3. Fill in your organization details, name, welcome message, upload logo and more. | |||
</p> | </p> | ||
<p class="no-margin"> | <p class="no-margin"> | ||
:4. Click <strong>Create</strong> button. | |||
</p> | </p> | ||
<p class="no-margin"> | <p class="no-margin"> | ||
:The organization will create, and it will assign you the owner role. [[User roles|Read more about User roles.]] | |||
</p> | </p> | ||
<div class="intercom-container"> | <div class="intercom-container"> | ||
[[File: | [[File:Simplymeet organization and users.png|1200px|center]] | ||
</div> | </div> | ||
<h1 id="invite-teammates-to-your-organization">Invite teammates to your organization</h1> | <h1 id="invite-teammates-to-your-organization">Invite teammates to your organization</h1> | ||
:1. Go to your [https://app.simplymeet.me/organization organization settings]. | |||
:2. Click <strong>Add teammates </strong>button. | |||
:3. Type in your teammate's email addresses separated by a comma or newlines. | |||
:4. Click <strong>Add teammates </strong>button<strong>.</strong> | |||
<div class="intercom-container"> | <div class="intercom-container"> | ||
[[File: | [[File:Simplymeet add users popup.png|1200px|center]] | ||
</div> | </div> | ||
<p class="no-margin"> | <p class="no-margin"> | ||
:5. Invited teammates will receive email invitations. | |||
</p> | </p> | ||
<p class="no-margin"> | <p class="no-margin"> | ||
:Invited teammates get <strong>Member</strong> role with status <strong>pending</strong>, by default. | |||
</p> | </p> | ||
<p class="no-margin"> | <p class="no-margin"> | ||
:Once the invitation is accepted, the status of the user will change from <strong>pending </strong>to <strong>active.</strong> | |||
</p> | </p> | ||
<p class="no-margin"> | <p class="no-margin"> | ||
:The paid subscription gets assigned to the teammates once they confirm the invitation to join your organization. | |||
</p> | </p> | ||
Revision as of 12:53, 18 October 2021
SimplyMeet.me lets you create your organization and invite multiple teammates so you can manage your whole team from one place.
Note: To use the team features, you must purchase at least two seats in your organization.
In the 14-day free trial, you can test those features for free and invite one more teammates. When the trial expires, your account downgrades to a single user, and you won't be able to use the organization features.
Create an organization
- 1. Go to Organization.
- 2. Click Create Organization button.
- 3. Fill in your organization details, name, welcome message, upload logo and more.
- 4. Click Create button.
- The organization will create, and it will assign you the owner role. Read more about User roles.
Invite teammates to your organization
- 1. Go to your organization settings.
- 2. Click Add teammates button.
- 3. Type in your teammate's email addresses separated by a comma or newlines.
- 4. Click Add teammates button.
- 5. Invited teammates will receive email invitations.
- Invited teammates get Member role with status pending, by default.
- Once the invitation is accepted, the status of the user will change from pending to active.
- The paid subscription gets assigned to the teammates once they confirm the invitation to join your organization.