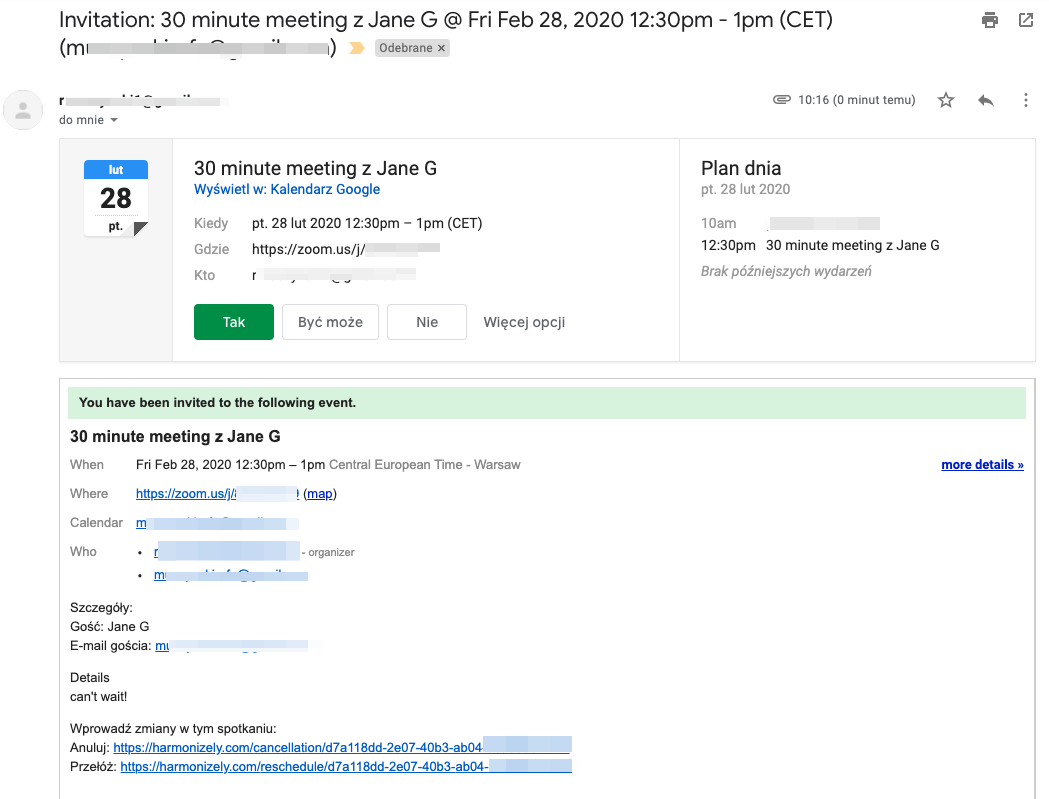No edit summary |
No edit summary |
||
| Line 11: | Line 11: | ||
The invitee will be added as an attendee to the same event in your calendar | The invitee will be added as an attendee to the same event in your calendar | ||
</p> | </p> | ||
< | <h2 id="how-to-enable-calendar-notifications">How to enable calendar notifications</h2> | ||
<p> | |||
1. Go to <strong>Meeting Types</strong> and edit one of the meeting types.<br> | |||
</p> | |||
<p> | |||
2. Expand the <strong>Notifications & Email Templates</strong> section.<br> | |||
</p> | </p> | ||
<p | <p> | ||
3. Choose the <strong>Calendar Notifications</strong> from the <strong>Notifications Type</strong> dropdown.<br> | |||
</p> | </p> | ||
<p> | <p> | ||
[[File:Calendar notifications option path.png|center]] | [[File:Calendar notifications option path.png|center]] | ||
</p> | </p> | ||
<p> | <p> | ||
4. Click | |||
<strong style="background-color: initial;">Save</strong> button. | <strong style="background-color: initial;">Save</strong> button. | ||
</p> | </p> | ||
<p class="no-margin"> | <p class="no-margin"> | ||
| Line 50: | Line 48: | ||
</p> | </p> | ||
<h2 id="how-to-enable-email-notifications">How to enable email notifications</h2> | <h2 id="how-to-enable-email-notifications">How to enable email notifications</h2> | ||
< | <p> | ||
1. Go to <strong>Meeting Types</strong> and edit one of the meeting types.<br> | |||
</p> | |||
<p> | |||
</ | 2. Expand the <strong>Notifications & Email Templates</strong> section.<br> | ||
</p> | |||
<p> | |||
3. Choose the <strong>Email Notifications</strong> from the <strong>Notifications Type</strong> dropdown.<br> | |||
</p> | |||
<p> | <p> | ||
[[File:Email notifications option path.png|center]] | [[File:Email notifications option path.png|center]] | ||
| Line 65: | Line 67: | ||
</p> | </p> | ||
<p class="no-margin"> | <p class="no-margin"> | ||
4. Click | |||
<strong>Save</strong> button. | <strong>Save</strong> button. | ||
</p> | </p> | ||
<p class="no-margin"> | <p class="no-margin"> | ||
</p> | </p> | ||
Revision as of 12:05, 23 August 2021
By default, when the invitee schedules a new meeting with you, SimplyMeet.me sends a notification email with the details about newly scheduled meetings.
This email notification contains a link your invitees can use to add the event to their calendar.
When you connect your online calendar (Outlook, Google etc.), SimplyMeet.me can send the calendar invitation/notification directly from your online calendar that automatically adds the event to both your calendars.
The invitee will be added as an attendee to the same event in your calendar
How to enable calendar notifications
1. Go to Meeting Types and edit one of the meeting types.
2. Expand the Notifications & Email Templates section.
3. Choose the Calendar Notifications from the Notifications Type dropdown.
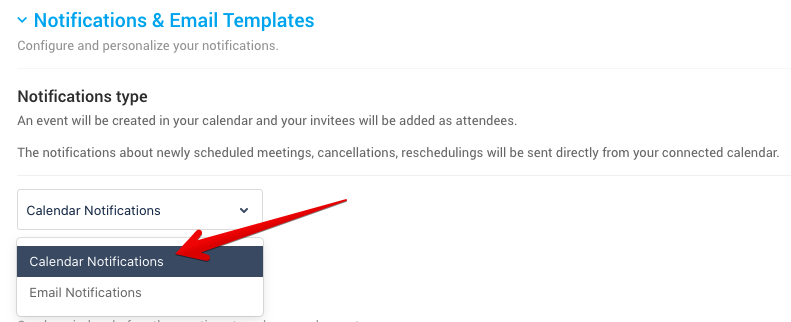
4. Click Save button.
Here is an example Google calendar notification about scheduled meeting your invitees will receive.
You didn’t get a notification?
Make sure the Calendar Notifications in your Google Calendar are turned on.
How to enable email notifications
1. Go to Meeting Types and edit one of the meeting types.
2. Expand the Notifications & Email Templates section.
3. Choose the Email Notifications from the Notifications Type dropdown.
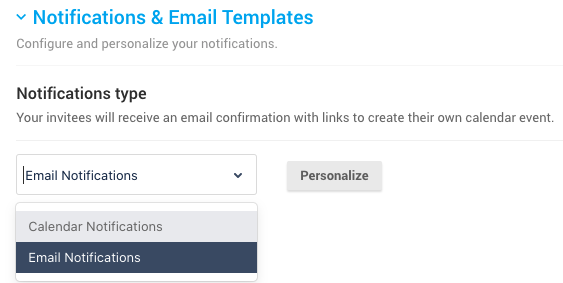
4. Click Save button.