No edit summary |
No edit summary |
||
| (5 intermediate revisions by the same user not shown) | |||
| Line 4: | Line 4: | ||
<br><br> | <br><br> | ||
With this feature, users can create polls based on existing personal meeting types, specifying flexible durations and selecting preferred time slots across various dates. The feature enables customization, including the option for participants to view each other's names and votes during the selection process. | With this feature, users can create polls based on existing personal meeting types, specifying flexible durations and selecting preferred time slots across various dates. The feature enables customization, including the option for participants to view each other's names and votes during the selection process. | ||
<br><br> | |||
'''Video tutorial''' | |||
[[File:Youtube-Logo.png|link=https://www.youtube.com/watch?v=RSk-UMaGoEo]] | |||
<br><br> | |||
'''Step 1: Create a Poll from Existing Meeting Types'''<br> | '''Step 1: Create a Poll from Existing Meeting Types'''<br> | ||
1. Navigate to the Meetings tab, Poll meetings.<br> | 1. Navigate to the Meetings tab, Poll meetings.<br> | ||
[[File:Sm poll meetings tab path.png|1200px|center|link=https://help.simplymeet.me/images/3/32/Sm_poll_meetings_tab_path.png]] | |||
2. Click "Create New Poll" and select an existing personal meeting type.<br> | 2. Click "Create New Poll" and select an existing personal meeting type.<br> | ||
[[File:Sm create new poll path.png|1200px|center|link=https://help.simplymeet.me/images/8/81/Sm_create_new_poll_path.png]] | |||
3. If the meeting type has flexible duration enabled, select a duration from pre-set values.<br> | 3. If the meeting type has flexible duration enabled, select a duration from pre-set values.<br> | ||
If not, the set duration applies automatically.<br> | If not, the set duration applies automatically.<br> | ||
4. Enable "vote visibility" if you want to allow poll invitees to see each other's | 4. Enable "vote visibility" if you want to allow poll invitees to see each other's emails and votes.<br> | ||
[[File:Sm poll meetings step 1.png|1200px|center|link=https://help.simplymeet.me/images/0/0d/Sm_poll_meetings_step_1.png]] | |||
'''Step 2: Select Preferable Time Slots'''<br> | '''Step 2: Select Preferable Time Slots'''<br> | ||
Choose time slots for the poll meeting across different dates.<br> | Choose time slots for the poll meeting across different dates.<br> | ||
[[File:Sm poll meetings step 2.png|1200px|center|link=https://help.simplymeet.me/images/1/1b/Sm_poll_meetings_step_2.png]] | |||
'''Step 3: Share Poll Meeting Link'''<br> | '''Step 3: Share Poll Meeting Link'''<br> | ||
1. Share the generated poll meeting link with invitees by simply clicking the Copy link.<br> | 1. Share the generated poll meeting link with invitees by simply clicking the Copy link.<br> | ||
2. To preview the poll link click the View live page.<br> | 2. To preview the poll link click the View live page.<br> | ||
[[File:Sm poll meetings share the link.png|1200px|center|link=https://help.simplymeet.me/images/5/54/Sm_poll_meetings_share_the_link.png]] | |||
'''Step 4: View Poll Results and Confirm the Time'''<br> | '''Step 4: View Poll Results and Confirm the Time'''<br> | ||
1. Go to the Poll meetings tab to view the list of current polls that are "in progress".<br> | 1. Go to the Poll meetings tab to view the list of current polls that are "in progress".<br> | ||
[[File:Sm view poll results path.png|1200px|center|link=https://help.simplymeet.me/images/c/c5/Sm_view_poll_results_path.png]] | |||
2. View the poll results, including the number of votes each time slot received.<br> | 2. View the poll results, including the number of votes each time slot received.<br> | ||
3. Confirm the preferable time based on the results by clicking “Book meeting time”. <br> | 3. Confirm the preferable time based on the results by clicking “Book meeting time”. <br> | ||
4. In a Create event booking form fill in Client | [[File:Sm book meeting time poll.png|1200px|center|link=https://help.simplymeet.me/images/9/96/Sm_book_meeting_time_poll.png]] | ||
4. In a Create event booking form fill in Client and Participants info, click Save.<br> | |||
[[File:Sm book poll meeting.png|1200px|center|link=https://help.simplymeet.me/images/2/2c/Sm_book_poll_meeting.png]] | |||
5. A default meeting confirmation notification is sent to every participant.<br> | 5. A default meeting confirmation notification is sent to every participant.<br> | ||
6. As well you will be able to find all confirmed meetings in Meetings -> My meetings or in Calendar -> Internal calendar<br> | 6. As well you will be able to find all confirmed meetings in Meetings -> My meetings or in Calendar -> Internal calendar<br> | ||
[[File:Sm meetings list.png|1200px|center|link=https://help.simplymeet.me/images/c/c4/Sm_meetings_list.png]] | |||
<span style="background-color:#ffe9e9; padding:5px; border-radius:5px;">'''Please note'''</span> | <span style="background-color:#ffe9e9; padding:5px; border-radius:5px;">'''Please note'''</span> | ||
* <span style="background-color:#ffe9e9; padding:5px; border-radius:5px;">All necessary custom questions | * <span style="background-color:#ffe9e9; padding:5px; border-radius:5px;">All necessary custom questions will be displayed for owner during the meeting booking based on the selected meeting type.</span> | ||
* <span style="background-color:#ffe9e9; padding:5px; border-radius:5px;">The time zone applies according to the selected meeting type's time zone setting.</span> | * <span style="background-color:#ffe9e9; padding:5px; border-radius:5px;">The time zone applies according to the selected meeting type's time zone setting.</span> | ||
* <span style="background-color:#ffe9e9; padding:5px; border-radius:5px;">Clients cannot change the timezone for a poll they were invited to.</span> | * <span style="background-color:#ffe9e9; padding:5px; border-radius:5px;">Clients cannot change the timezone for a poll they were invited to.</span> | ||
* <span style="background-color:#ffe9e9; padding:5px; border-radius:5px;">It is not possible to reuse the same poll meeting link | * <span style="background-color:#ffe9e9; padding:5px; border-radius:5px;">It is not possible to reuse the same poll meeting link for a fresh new poll.</span> | ||
Latest revision as of 10:13, 18 March 2025
Poll Meetings feature allows you to create and conduct polls to find the best time for a meeting.
With this feature, users can create polls based on existing personal meeting types, specifying flexible durations and selecting preferred time slots across various dates. The feature enables customization, including the option for participants to view each other's names and votes during the selection process.
Video tutorial
![]()
Step 1: Create a Poll from Existing Meeting Types
1. Navigate to the Meetings tab, Poll meetings.
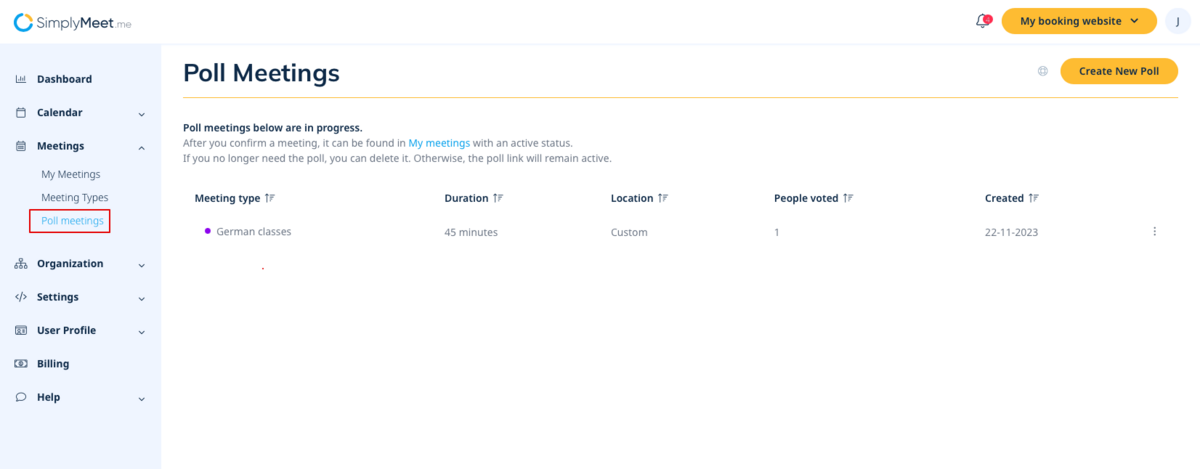
2. Click "Create New Poll" and select an existing personal meeting type.
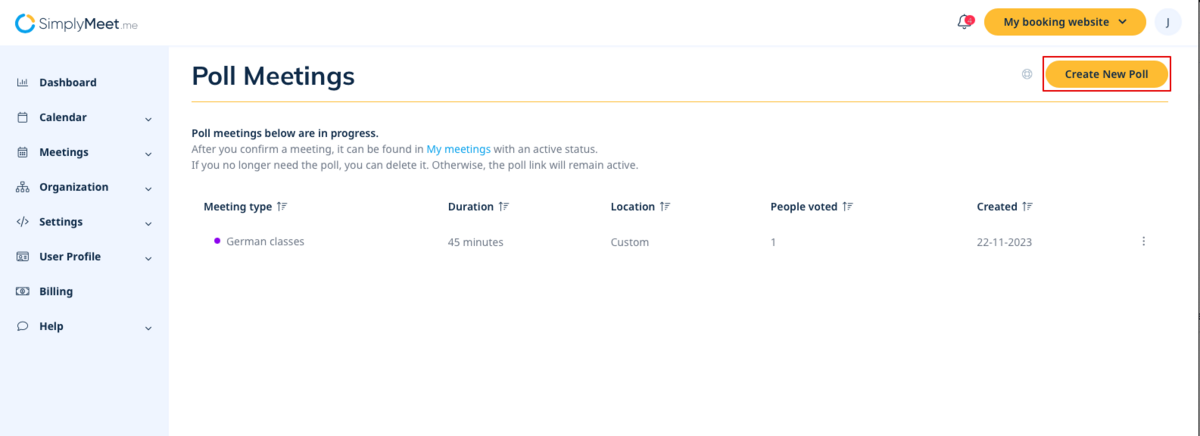
3. If the meeting type has flexible duration enabled, select a duration from pre-set values.
If not, the set duration applies automatically.
4. Enable "vote visibility" if you want to allow poll invitees to see each other's emails and votes.
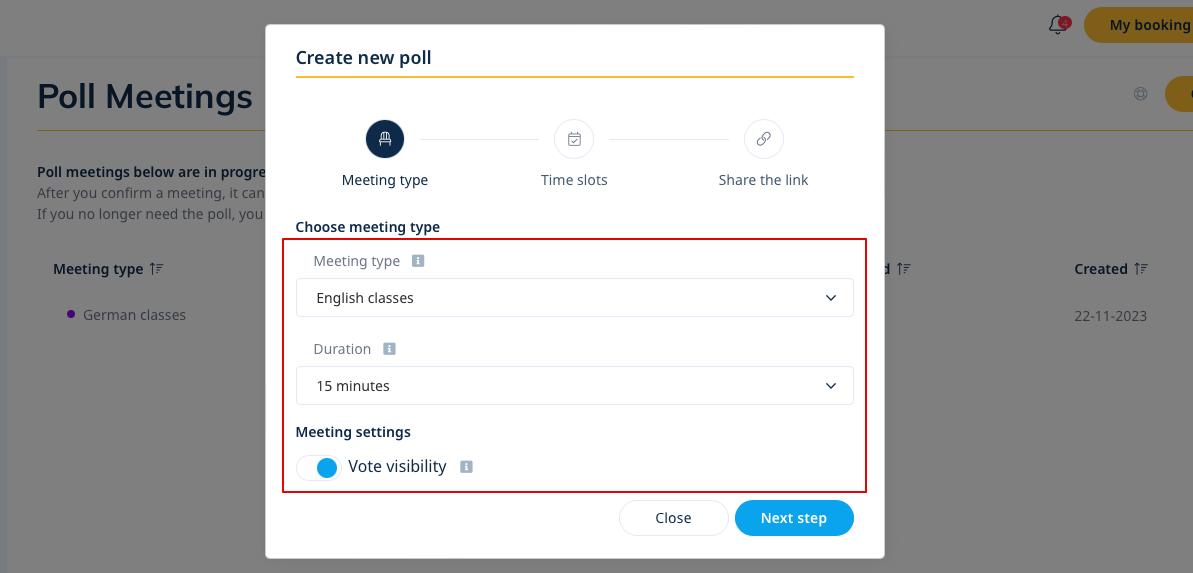
Step 2: Select Preferable Time Slots
Choose time slots for the poll meeting across different dates.
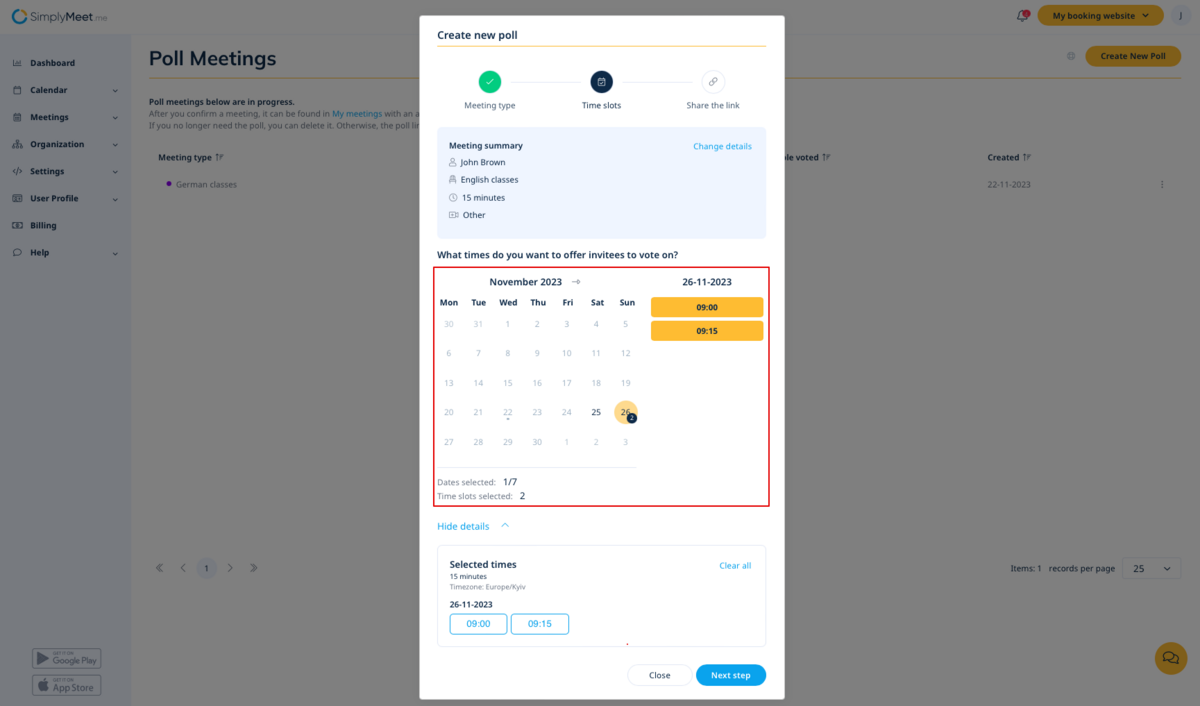
Step 3: Share Poll Meeting Link
1. Share the generated poll meeting link with invitees by simply clicking the Copy link.
2. To preview the poll link click the View live page.
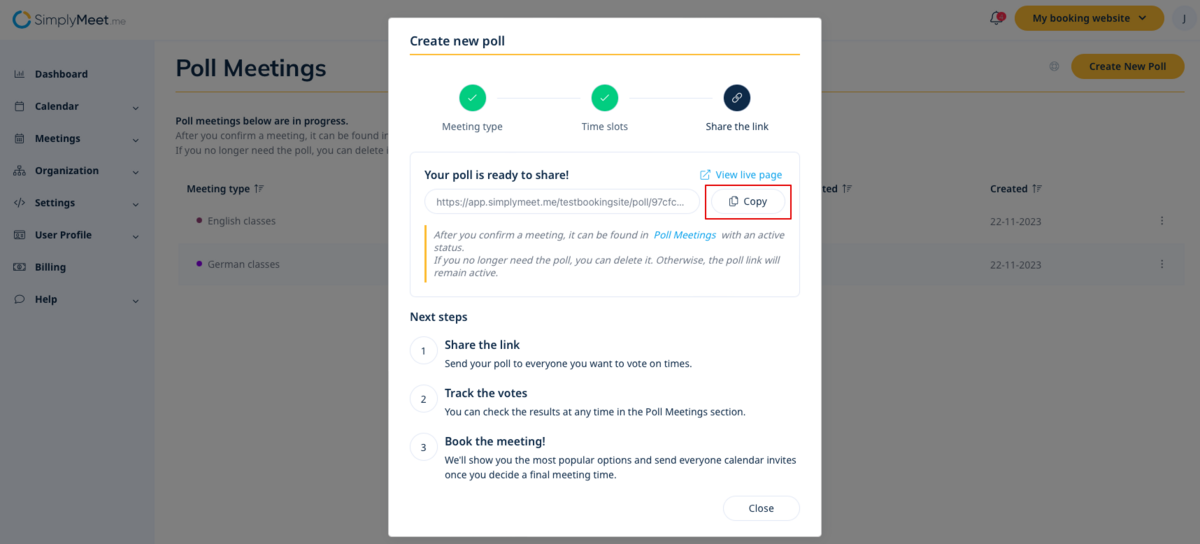
Step 4: View Poll Results and Confirm the Time
1. Go to the Poll meetings tab to view the list of current polls that are "in progress".
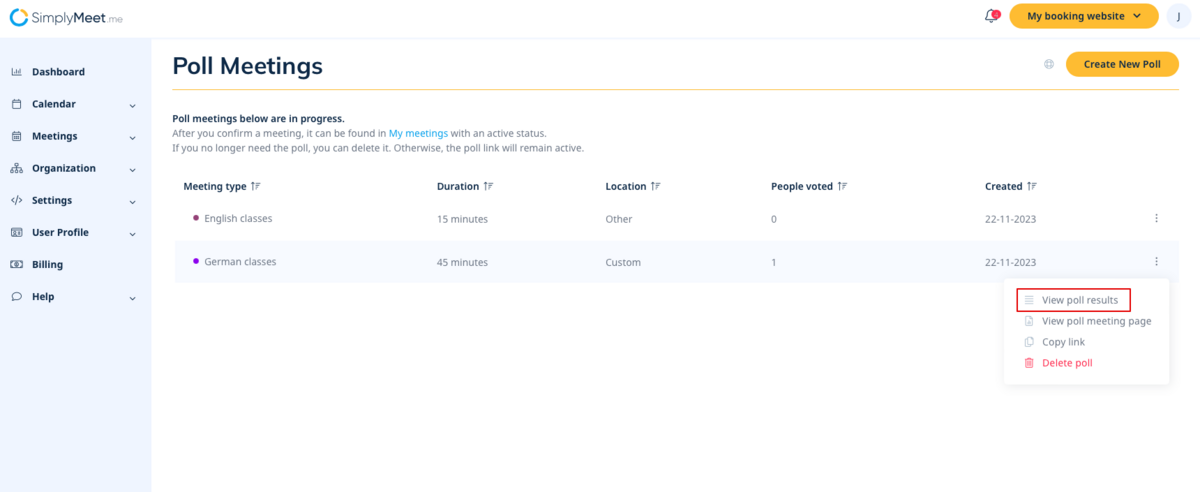
2. View the poll results, including the number of votes each time slot received.
3. Confirm the preferable time based on the results by clicking “Book meeting time”.
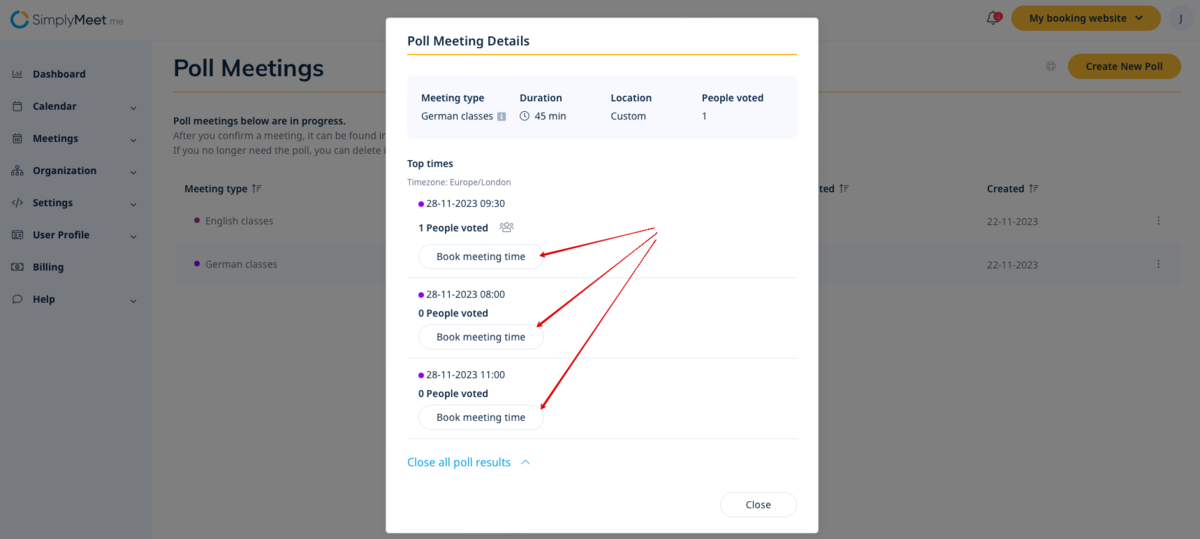
4. In a Create event booking form fill in Client and Participants info, click Save.
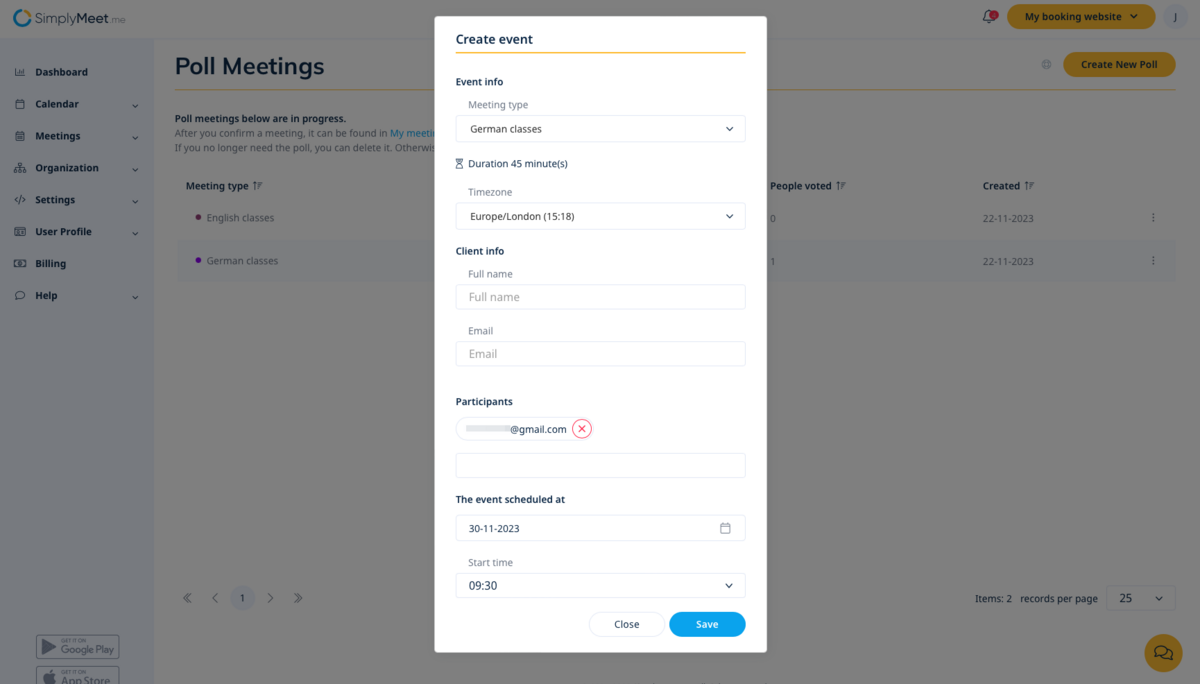
5. A default meeting confirmation notification is sent to every participant.
6. As well you will be able to find all confirmed meetings in Meetings -> My meetings or in Calendar -> Internal calendar
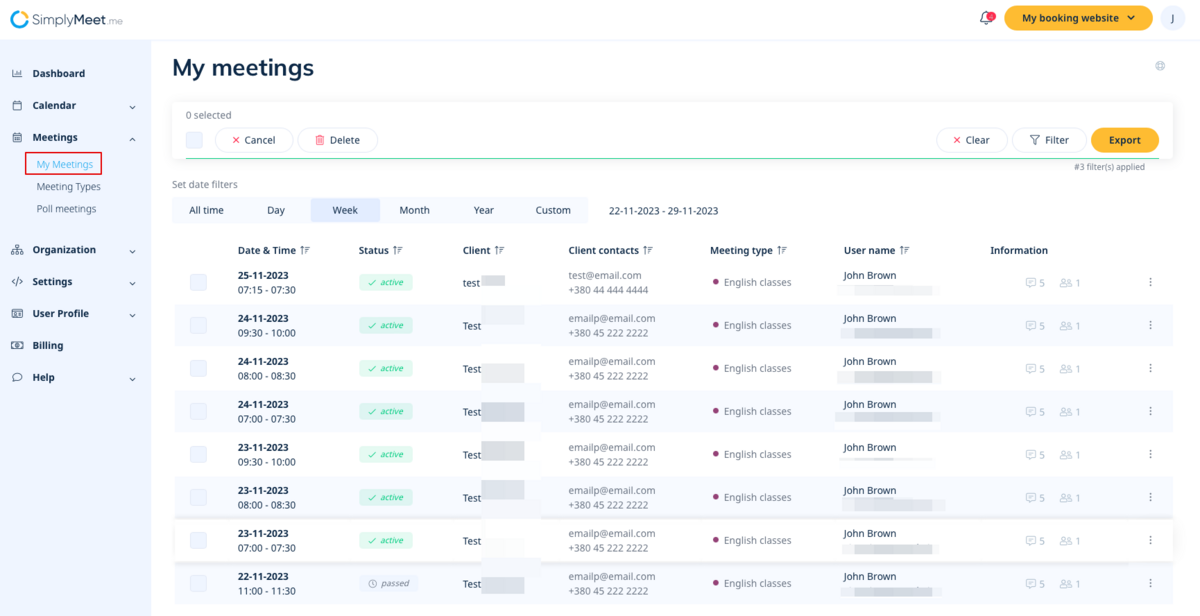
Please note
- All necessary custom questions will be displayed for owner during the meeting booking based on the selected meeting type.
- The time zone applies according to the selected meeting type's time zone setting.
- Clients cannot change the timezone for a poll they were invited to.
- It is not possible to reuse the same poll meeting link for a fresh new poll.