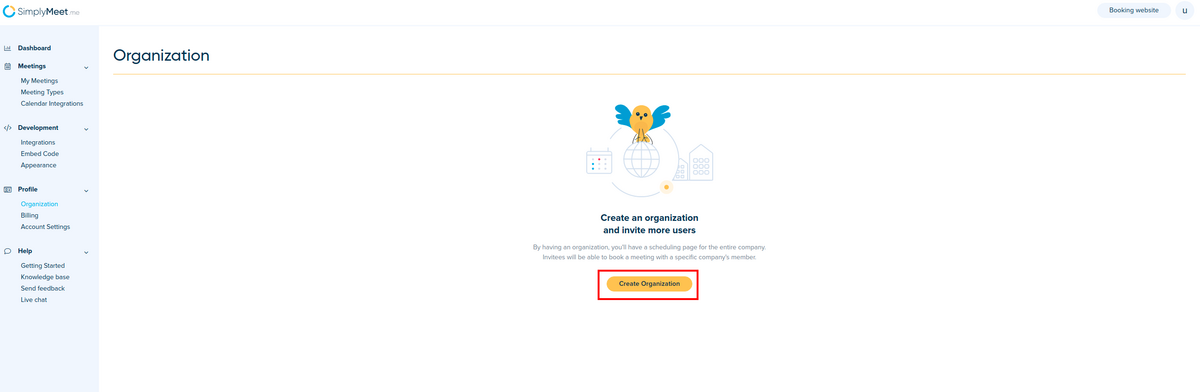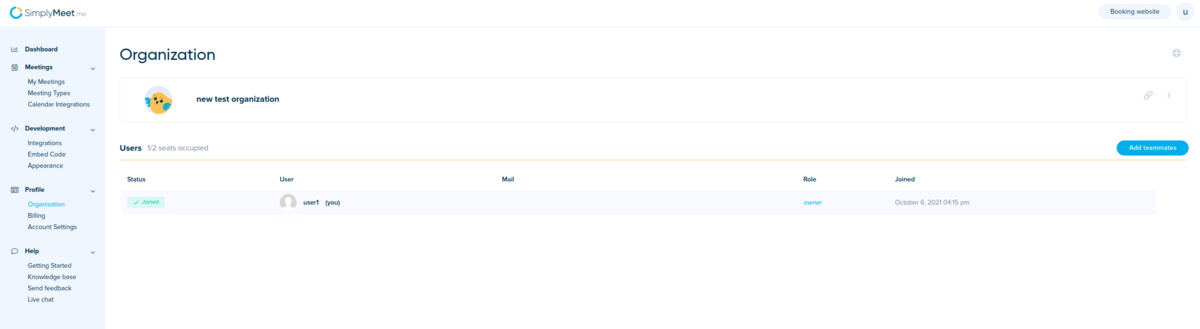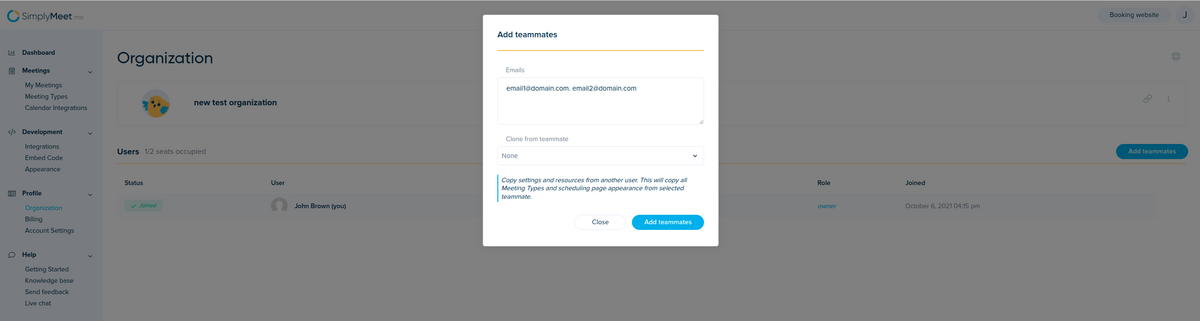From SimplyMeet.me
No edit summary |
No edit summary |
||
| (4 intermediate revisions by the same user not shown) | |||
| Line 1: | Line 1: | ||
<p class="no-margin"> | <p class="no-margin"> | ||
SimplyMeet.me lets you create your organization and invite multiple teammates so you can manage your whole team from one place. | SimplyMeet.me lets you create your organization and invite multiple teammates so you can manage your whole team from one place. | ||
</p> | </p> | ||
<p class="no-margin"> | <p class="no-margin"> | ||
| Line 8: | Line 6: | ||
</p> | </p> | ||
<p class="no-margin"> | <p class="no-margin"> | ||
In the 14-day trial, you can test those features for free within Professional plan and invite more teammates. When the trial expires you can keep your subscription and be automatically charged for the selected items or, if you cancel the subscription, your account downgrades to a single user (Individual plan), and you won't be able to use the organization features. | |||
</p> | </p> | ||
<p class="no-margin"> | <p class="no-margin"> | ||
'''Video tutorial''' [[File:Youtube-Logo.png|link=https://youtu.be/kNnHxToyyJc]]</p> | |||
</p> | |||
<h1 id="create-an-organization">Create an organization</h1> | <h1 id="create-an-organization">Create an organization</h1> | ||
:1. Go to [https://secure.simplymeet.me/organization/ Organization]. | |||
:2. Click <strong>Create Organization </strong>button. | |||
<div class="intercom-container"> | <div class="intercom-container"> | ||
[[File: | [[File:Simplymeet create organization path.png|1200px|center]] | ||
</div> | </div> | ||
<p class="no-margin"> | <p class="no-margin"> | ||
:3. Fill in your organization details, name, welcome message, upload logo and more. | |||
</p> | </p> | ||
<p class="no-margin"> | <p class="no-margin"> | ||
:4. Click <strong>Create</strong> button. | |||
</p> | </p> | ||
<p class="no-margin"> | <p class="no-margin"> | ||
:The organization will create, and it will assign you the owner role. [[User roles|Read more about User roles.]] | |||
</p> | </p> | ||
<div class="intercom-container"> | <div class="intercom-container"> | ||
[[File: | [[File:Simplymeet organization and users.png|1200px|center]] | ||
</div> | </div> | ||
<h1 id="invite-teammates-to-your-organization">Invite teammates to your organization</h1> | |||
<p class="no-margin"> | <p class="no-margin"> | ||
'''Video tutorial''' on how to add users [[File:Youtube-Logo.png|link=https://www.youtube.com/watch?v=_xBAsswcz1w]]</p> | |||
:1. Go to your [https://secure.simplymeet.me/organization/ organization settings]. | |||
</p> | :2. Click <strong>Add teammates </strong>button. | ||
:3. Type in your teammate's email addresses separated by a comma or newlines. | |||
:4. Click <strong>Add teammates </strong>button<strong>.</strong> | |||
<div class="intercom-container"> | <div class="intercom-container"> | ||
[[File: | [[File:Simplymeet add users popup.png|1200px|center]] | ||
</div> | </div> | ||
<p class="no-margin"> | <p class="no-margin"> | ||
:5. Invited teammates will receive email invitations. | |||
</p> | </p> | ||
<p class="no-margin"> | <p class="no-margin"> | ||
:Invited teammates get <strong>Member</strong> role with status <strong>pending</strong>, by default. | |||
</p> | </p> | ||
<p class="no-margin"> | <p class="no-margin"> | ||
:Once the invitation is accepted, the status of the user will change from <strong>pending </strong>to <strong>active.</strong> | |||
</p> | </p> | ||
<p class="no-margin"> | <p class="no-margin"> | ||
:The paid subscription gets assigned to the teammates once they confirm the invitation to join your organization. | |||
</p> | </p> | ||
Latest revision as of 13:59, 14 August 2024
SimplyMeet.me lets you create your organization and invite multiple teammates so you can manage your whole team from one place.
Note: To use the team features, you must purchase at least two seats in your organization.
In the 14-day trial, you can test those features for free within Professional plan and invite more teammates. When the trial expires you can keep your subscription and be automatically charged for the selected items or, if you cancel the subscription, your account downgrades to a single user (Individual plan), and you won't be able to use the organization features.
Create an organization
- 1. Go to Organization.
- 2. Click Create Organization button.
- 3. Fill in your organization details, name, welcome message, upload logo and more.
- 4. Click Create button.
- The organization will create, and it will assign you the owner role. Read more about User roles.
Invite teammates to your organization
Video tutorial on how to add users ![]()
- 1. Go to your organization settings.
- 2. Click Add teammates button.
- 3. Type in your teammate's email addresses separated by a comma or newlines.
- 4. Click Add teammates button.
- 5. Invited teammates will receive email invitations.
- Invited teammates get Member role with status pending, by default.
- Once the invitation is accepted, the status of the user will change from pending to active.
- The paid subscription gets assigned to the teammates once they confirm the invitation to join your organization.