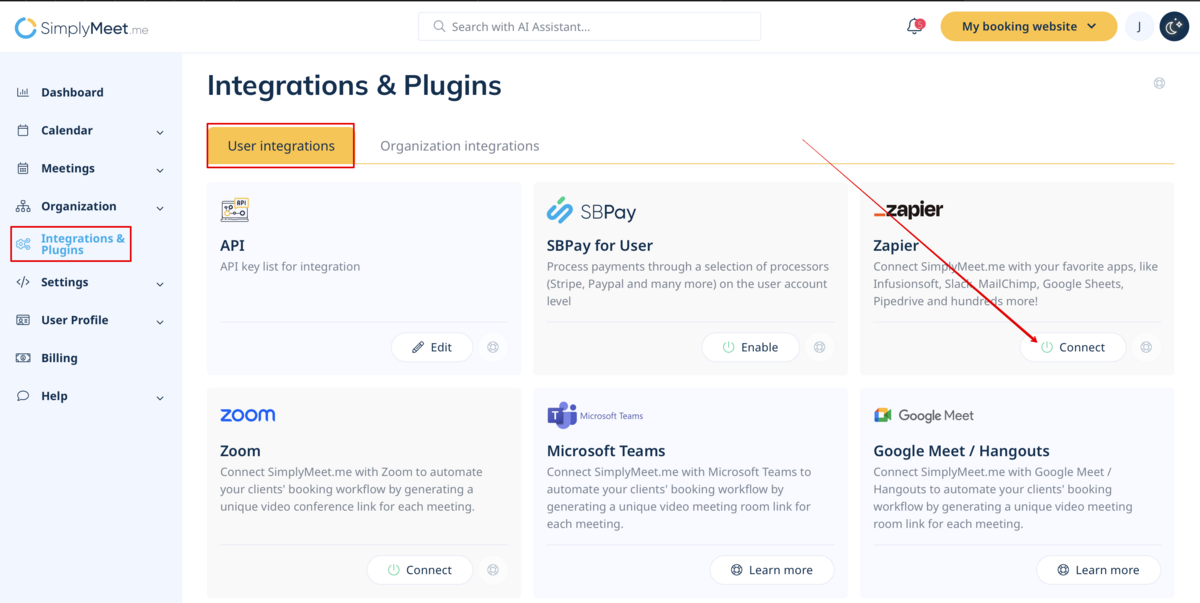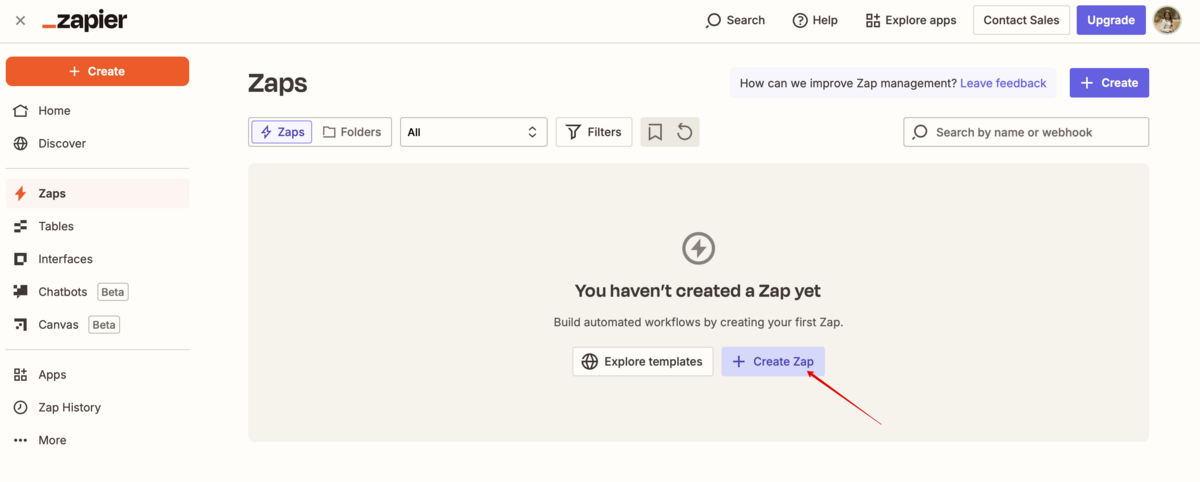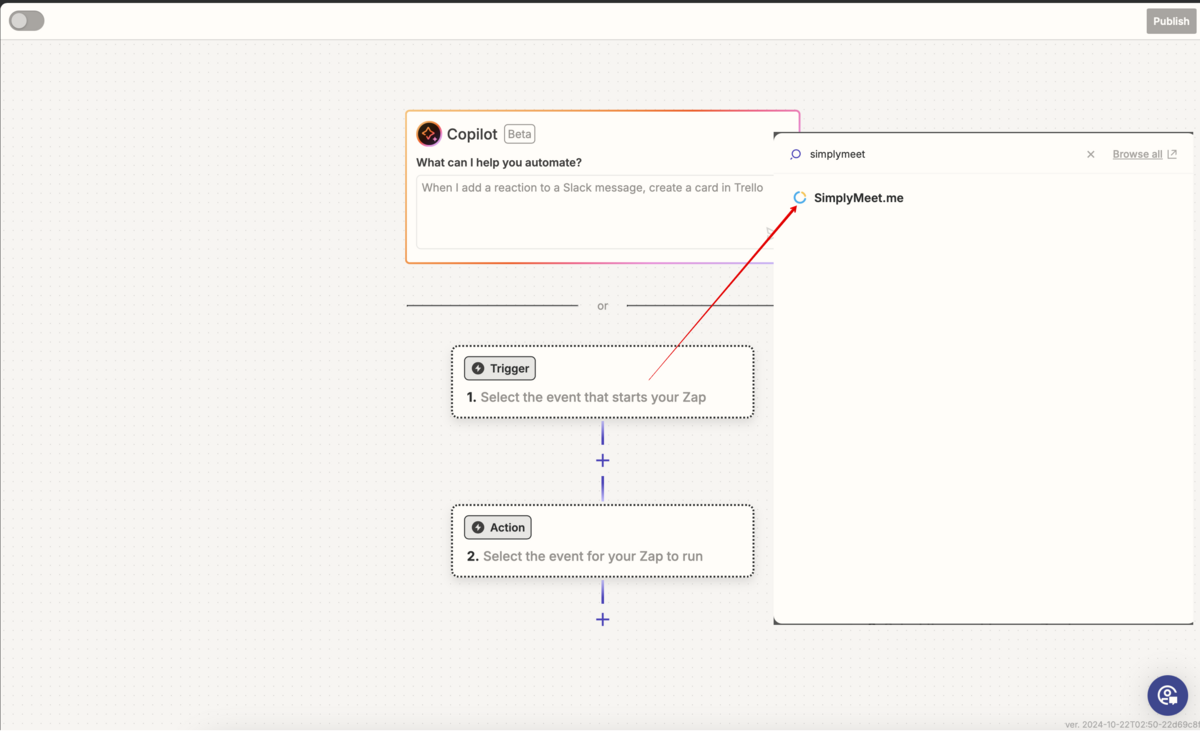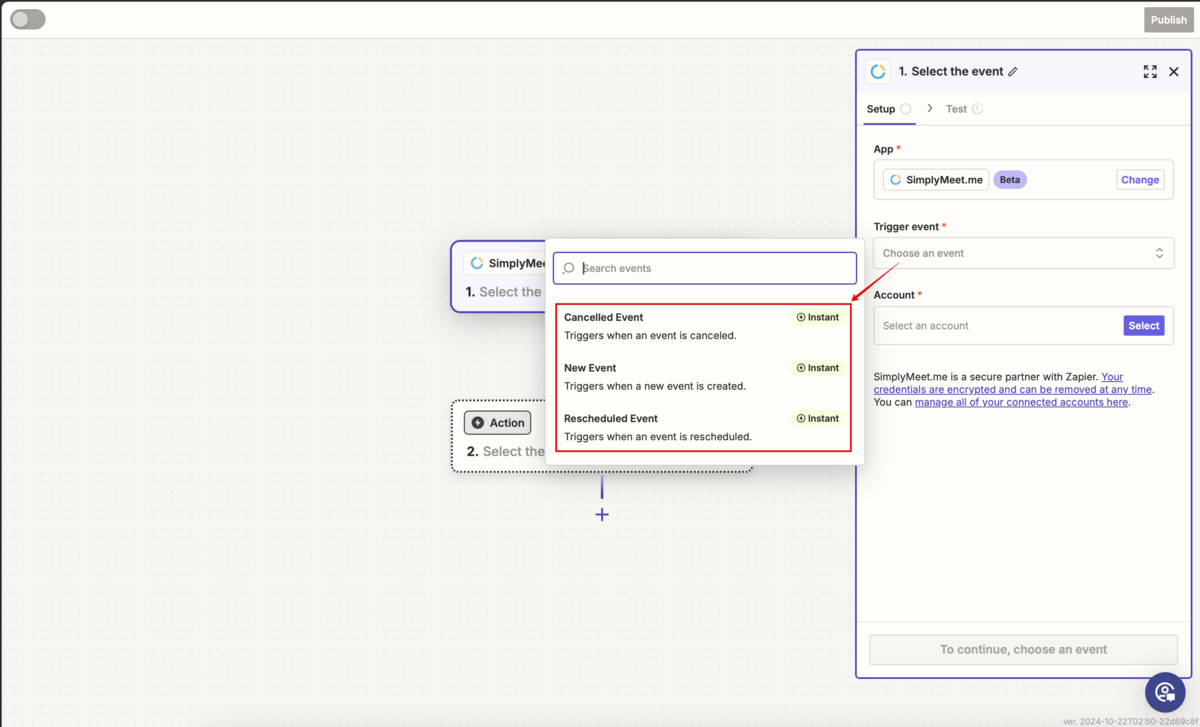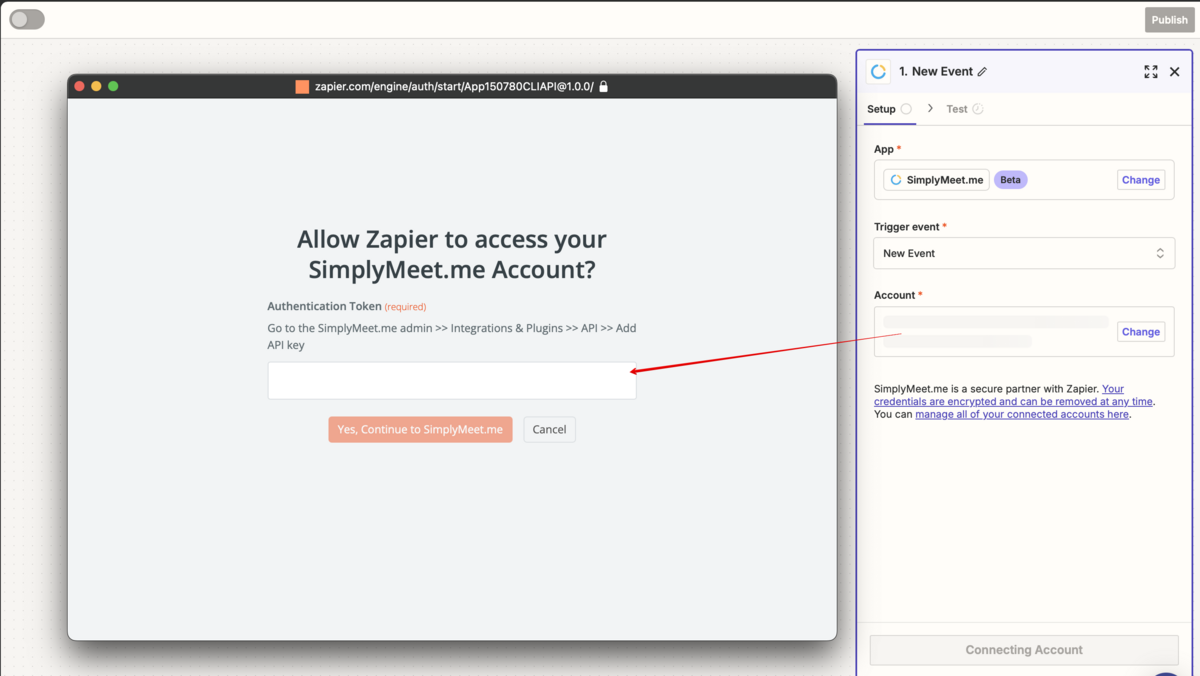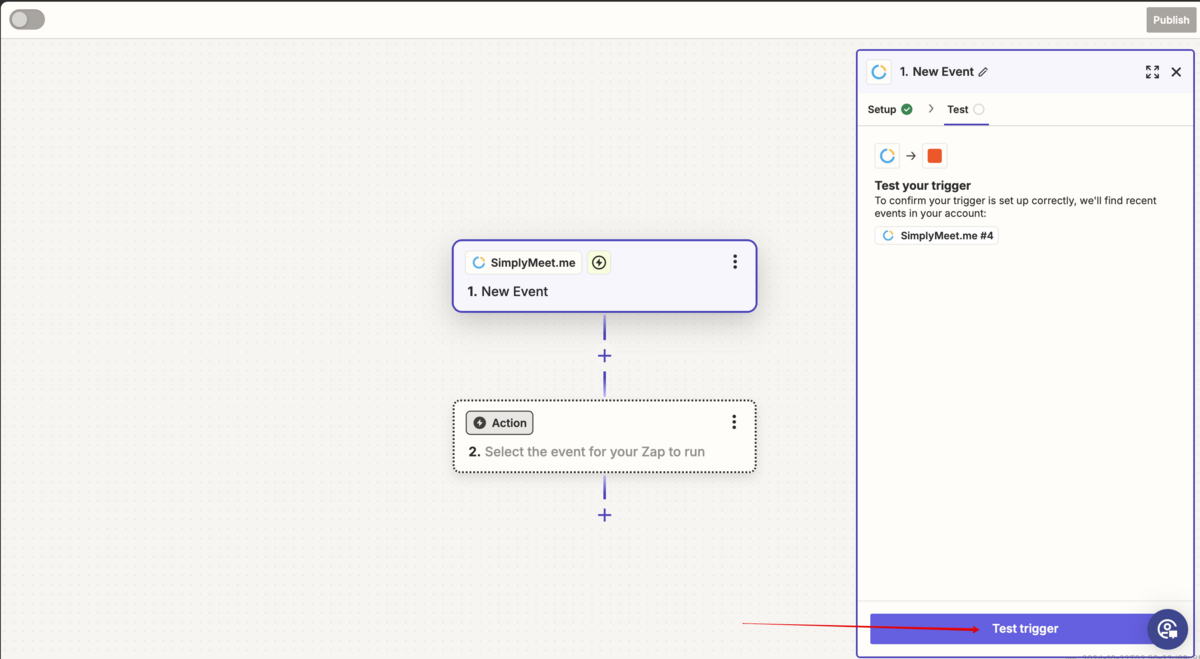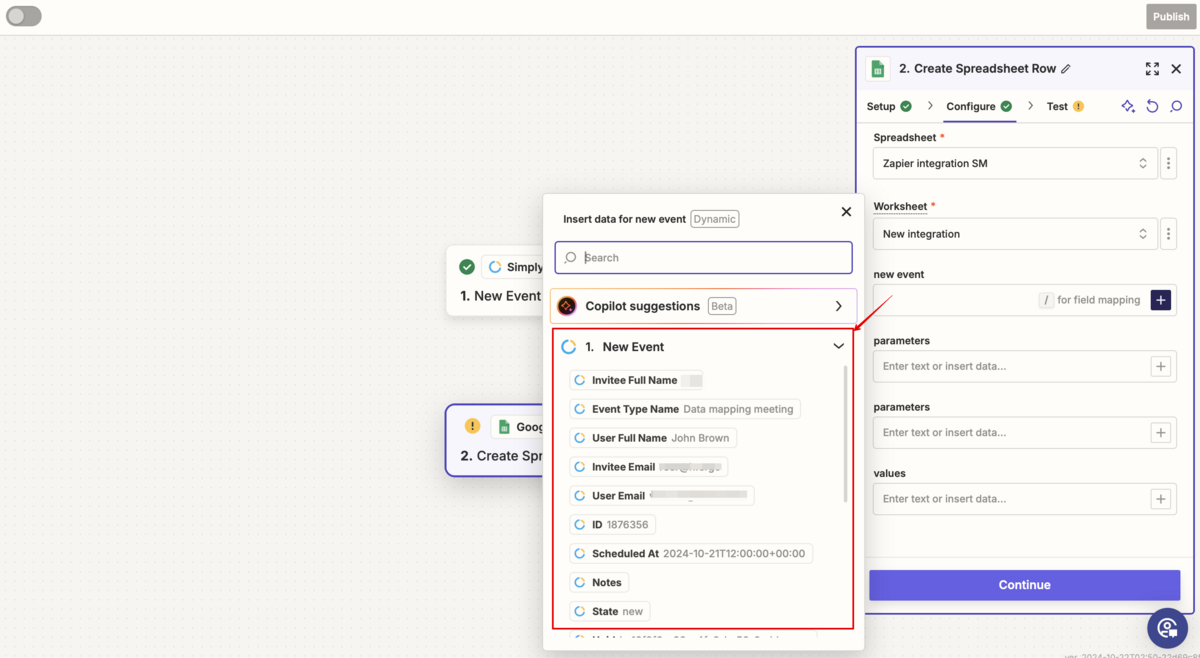Difference between revisions of "Zapier Integration"
| (7 intermediate revisions by the same user not shown) | |||
| Line 1: | Line 1: | ||
| + | __FORCETOC__ | ||
| + | =Direct Integration= | ||
| + | Connect SimplyMeet.me with hundreds of other solutions using this integration. It contains a variety of triggers that can be used to send information to other solutions by simply using one of the available zaps or by creating a new zap. Zapier allows to integrate 2 or more web-applications via their APIs through “triggers” and “actions”. SimplyMeet.me is available in Zapier as Trigger app, it means only information from SimplyMeet.me is sent to Zapier (1-way integration) and via Zapier to any app that has actions. | ||
| + | <br><br> | ||
| + | '''Please note!''' | ||
| + | *It doesn't work if 2-step authentication is enabled; | ||
| + | * Comment change doesn't launch any trigger; | ||
| + | * To be able to use Booking change/Booking cancellation triggers in order to change existing records in Action app you need to use paid Zapier account(please check on their side if your current plan includes multi-step zaps); | ||
| + | * If more items are added to admin interface after ZAP was created, you need to press "Get more samples" button at "Trigger step" -> "Test this step" in Zapier to fetch new available fields and data (zap template should be changed). | ||
| + | <br><br> | ||
| + | ;How to use | ||
| + | 1. Enable Zapier integration on your Integrations & Plugins page on SimplyMeet.me side. | ||
| + | [[File:Zapier enable path sm.png|1200px|center|link=https://help.simplymeet.me/images/e/e4/Zapier_enable_path_sm.png]] | ||
| + | <br><br> | ||
| + | 2. Create new Zap by clicking on "Create Zap" button in Zapier interface. | ||
| + | [[File:Create a zap path.png|1200px|center|link=https://help.simplymeet.me/images/a/a6/Create_a_zap_path.png]] | ||
| + | <br><br> | ||
| + | 3. Look for Simplymeet.me in Trigger step. | ||
| + | [[File:Zapier search for simplymeet.png|1200px|center|link=https://help.simplymeet.me/images/3/3d/Zapier_search_for_simplymeet.png]] | ||
| + | <br><br> | ||
| + | 4. Select the desirable trigger. | ||
| + | [[File:Sm zapier trigger event.png|1200px|center|link=https://help.simplymeet.me/images/8/82/Sm_zapier_trigger_event.png]] | ||
| + | <br><br> | ||
| + | 5. Connect SimplyMeet.me account. | ||
| + | [[File:Sm zapier connect account.png|1200px|center|link=https://help.simplymeet.me/images/a/a9/Sm_zapier_connect_account.png]] | ||
| + | <br><br> | ||
| + | 6. Proceed to testing this step. | ||
| + | [[File:Sm zapier test trigger.png|1200px|center|link=https://help.simplymeet.me/images/2/28/Sm_zapier_test_trigger.png]] | ||
| + | <br><br> | ||
| + | 7. Proceed to adding the Action step and search for the app you wish to connect SimplyMeet.me to. | ||
| + | [[File:Sm zapier search for action app.png|1200px|center|link=https://help.simplymeet.me/images/b/bb/Sm_zapier_search_for_action_app.png]] | ||
| + | <br><br> | ||
| + | 8. Connect this application account and setup the template using the available data mentioned there. | ||
| + | [[File:Sm zapier data example.png|1200px|center|link=https://help.simplymeet.me/images/c/c8/Sm_zapier_data_example.png]] | ||
| + | <br><br> | ||
| + | 9. You can test this step operation as well if necessary or skip it.<br> | ||
| + | 10. Finish the setup, add Zap name and turn it on. | ||
| + | <br><br> | ||
| + | =Webhooks= | ||
<p class="intercom-align-left"> | <p class="intercom-align-left"> | ||
With Zapier you can instantly connect SimplyMeet.me with the apps you use every day, including Slack, Gmail, Google Sheets, InfusionSoft, MailChimp and hundreds more. | With Zapier you can instantly connect SimplyMeet.me with the apps you use every day, including Slack, Gmail, Google Sheets, InfusionSoft, MailChimp and hundreds more. | ||
</p> | </p> | ||
| − | + | ||
| − | + | <h2 id="getting-started-with-zapier-integration" class="intercom-align-left">Setting up Zapier integration using Webhooks</h2> | |
| − | |||
| − | |||
| − | |||
| − | |||
| − | |||
| − | |||
| − | |||
| − | |||
| − | |||
| − | <h2 id="getting-started-with-zapier-integration" class="intercom-align-left"> | ||
<ol> | <ol> | ||
<li>Go to [https://zapier.com Zapier.com] and create a new Zap with Webhooks by Zapier as the trigger app (select Catch Hook).</li> | <li>Go to [https://zapier.com Zapier.com] and create a new Zap with Webhooks by Zapier as the trigger app (select Catch Hook).</li> | ||
<li>Click the <strong>Continue</strong> button and copy the generated Webhook URL.</li> | <li>Click the <strong>Continue</strong> button and copy the generated Webhook URL.</li> | ||
| − | <li>Visit [https:// | + | <li>Visit [https://secure.simplymeet.me/integrations/zapier SimplyMeet.me Zapier Integration page] and paste the copied Webhook URL into one of the input fields.</li> |
<li>Click <strong>Save</strong> and then <strong>Test</strong> buttons to find out if the connection between SimplyMeet.me and Zapier is established properly.</li> | <li>Click <strong>Save</strong> and then <strong>Test</strong> buttons to find out if the connection between SimplyMeet.me and Zapier is established properly.</li> | ||
<li>Go back to Zapier and click <strong>OK, I did this</strong> button. Wait a few seconds and select one of the samples which will show up on the list.</li> | <li>Go back to Zapier and click <strong>OK, I did this</strong> button. Wait a few seconds and select one of the samples which will show up on the list.</li> | ||
<li>Choose which app and action you want Zapier to take in after a SimplyMeet.me meeting is scheduled or cancelled.</li> | <li>Choose which app and action you want Zapier to take in after a SimplyMeet.me meeting is scheduled or cancelled.</li> | ||
</ol> | </ol> | ||
| + | |||
| + | <h2 id="a-few-examples-of-zapiers-use" class="intercom-align-left">A few examples of Zapier's use:</h2> | ||
| + | <ul> | ||
| + | <li>Send follow-up emails via Gmail for new SimplyMeet.me meetings.</li> | ||
| + | <li>Send Slack messages for new SimplyMeet.me meetings.</li> | ||
| + | <li>Send Slack messages for cancelled SimplyMeet.me meetings.</li> | ||
| + | <li>Automatically add invitees to a MailChimp list when a new SimplyMeet.me meeting is scheduled.</li> | ||
| + | <li>Send invitees a post-meeting survey.</li> | ||
| + | </ul> | ||
Latest revision as of 10:08, 22 October 2024
Direct Integration
Connect SimplyMeet.me with hundreds of other solutions using this integration. It contains a variety of triggers that can be used to send information to other solutions by simply using one of the available zaps or by creating a new zap. Zapier allows to integrate 2 or more web-applications via their APIs through “triggers” and “actions”. SimplyMeet.me is available in Zapier as Trigger app, it means only information from SimplyMeet.me is sent to Zapier (1-way integration) and via Zapier to any app that has actions.
Please note!
- It doesn't work if 2-step authentication is enabled;
- Comment change doesn't launch any trigger;
- To be able to use Booking change/Booking cancellation triggers in order to change existing records in Action app you need to use paid Zapier account(please check on their side if your current plan includes multi-step zaps);
- If more items are added to admin interface after ZAP was created, you need to press "Get more samples" button at "Trigger step" -> "Test this step" in Zapier to fetch new available fields and data (zap template should be changed).
- How to use
1. Enable Zapier integration on your Integrations & Plugins page on SimplyMeet.me side.
2. Create new Zap by clicking on "Create Zap" button in Zapier interface.
3. Look for Simplymeet.me in Trigger step.
4. Select the desirable trigger.
5. Connect SimplyMeet.me account.
6. Proceed to testing this step.
7. Proceed to adding the Action step and search for the app you wish to connect SimplyMeet.me to.
8. Connect this application account and setup the template using the available data mentioned there.
9. You can test this step operation as well if necessary or skip it.
10. Finish the setup, add Zap name and turn it on.
Webhooks
With Zapier you can instantly connect SimplyMeet.me with the apps you use every day, including Slack, Gmail, Google Sheets, InfusionSoft, MailChimp and hundreds more.
Setting up Zapier integration using Webhooks
- Go to Zapier.com and create a new Zap with Webhooks by Zapier as the trigger app (select Catch Hook).
- Click the Continue button and copy the generated Webhook URL.
- Visit SimplyMeet.me Zapier Integration page and paste the copied Webhook URL into one of the input fields.
- Click Save and then Test buttons to find out if the connection between SimplyMeet.me and Zapier is established properly.
- Go back to Zapier and click OK, I did this button. Wait a few seconds and select one of the samples which will show up on the list.
- Choose which app and action you want Zapier to take in after a SimplyMeet.me meeting is scheduled or cancelled.
A few examples of Zapier's use:
- Send follow-up emails via Gmail for new SimplyMeet.me meetings.
- Send Slack messages for new SimplyMeet.me meetings.
- Send Slack messages for cancelled SimplyMeet.me meetings.
- Automatically add invitees to a MailChimp list when a new SimplyMeet.me meeting is scheduled.
- Send invitees a post-meeting survey.