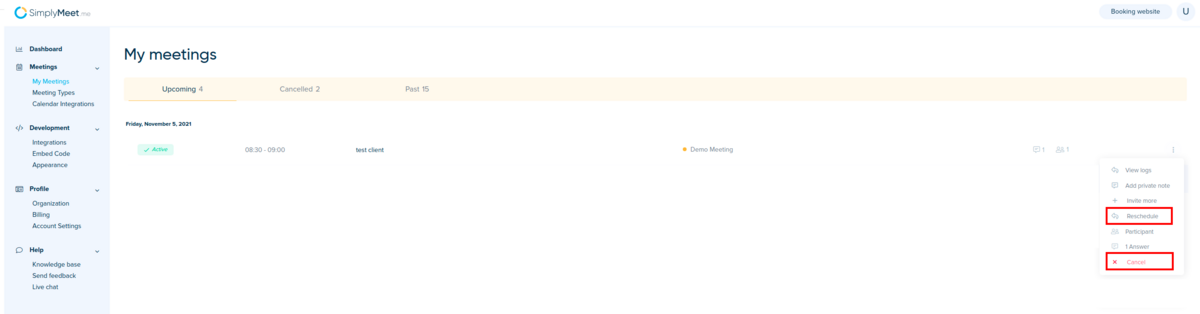Difference between revisions of "How to cancel or reschedule booked meetings"
From SimplyMeet.me
(Created page with "<p> In order to cancel or reschedule already scheduled meetings: </p> <p> 1. Go to [https://app.harmonizely.com/events/ My Meetings] </p> <p> 2. Click the "three dots" m...") |
|||
| (3 intermediate revisions by the same user not shown) | |||
| Line 3: | Line 3: | ||
</p> | </p> | ||
<p> | <p> | ||
| − | 1. Go to [https:// | + | 1. Go to [https://secure.simplymeet.me/events/ My Meetings] |
</p> | </p> | ||
<p> | <p> | ||
| − | 2. Click the "three dots" menu near the meeting you want to cancel or reschedule. | + | 2. Click the "three dots" menu near the meeting you want to cancel or reschedule.<br> |
| + | '''Note!''' Admins can reschedule meetings even to non-working times. | ||
</p> | </p> | ||
<p> | <p> | ||
| − | [[File: | + | [[File:Simplymeet more options for meeting.png|1200px|center]] |
</p> | </p> | ||
<p> | <p> | ||
| − | 3. From the dropdown menu click | + | 3. From the dropdown menu click <strong>Cancel</strong> or <strong>Reschedule</strong>. |
| − | |||
</p> | </p> | ||
<p> | <p> | ||
| − | [[File: | + | [[File:Simplymeet cancel or reschedule meeting.png|1200px|center]] |
| + | </p> | ||
| + | <p> | ||
| + | Or it is also possible to navigate rescheduling or cancellation link from the meeting email notification. | ||
</p> | </p> | ||
Latest revision as of 12:33, 18 April 2023
In order to cancel or reschedule already scheduled meetings:
1. Go to My Meetings
2. Click the "three dots" menu near the meeting you want to cancel or reschedule.
Note! Admins can reschedule meetings even to non-working times.
3. From the dropdown menu click Cancel or Reschedule.
Or it is also possible to navigate rescheduling or cancellation link from the meeting email notification.