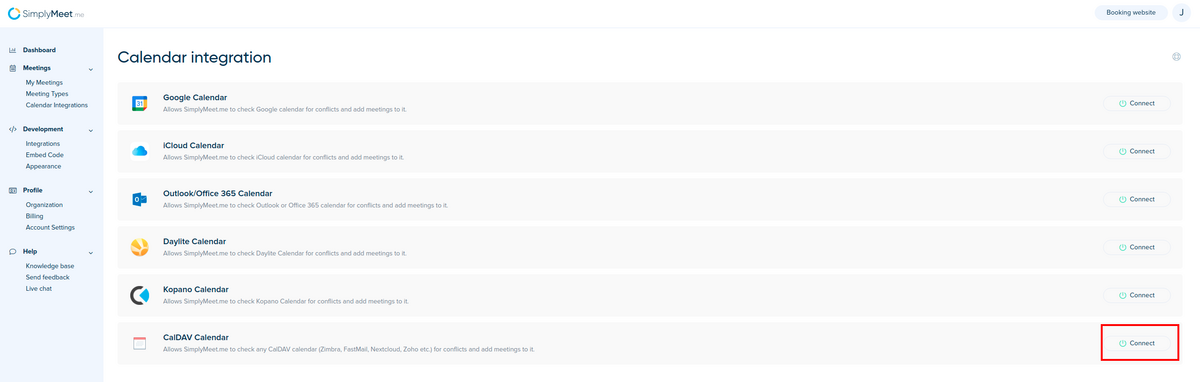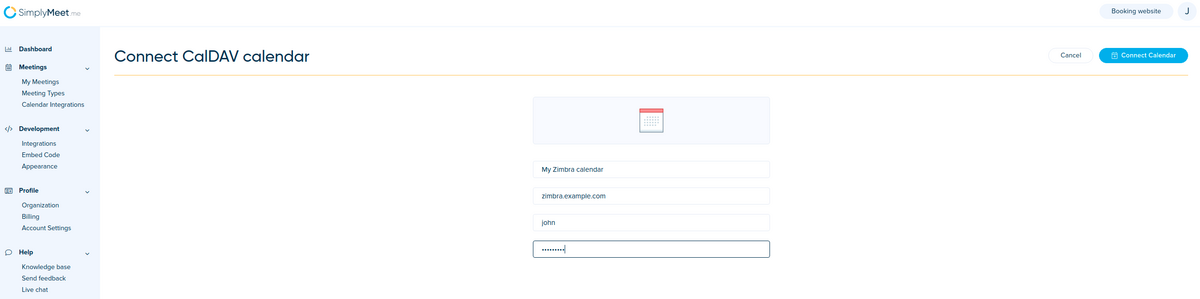Difference between revisions of "How to connect Zimbra Calendar"
(Created page with "<p class="no-margin"> <strong>Connecting Zimbra Calendar to SimplyMeet.me</strong> </p> <p class="no-margin"> </p> <p class="no-margin"> 1. First, go to [https://app.harmo...") |
|||
| (2 intermediate revisions by the same user not shown) | |||
| Line 2: | Line 2: | ||
<strong>Connecting Zimbra Calendar to SimplyMeet.me</strong> | <strong>Connecting Zimbra Calendar to SimplyMeet.me</strong> | ||
</p> | </p> | ||
| + | |||
<p class="no-margin"> | <p class="no-margin"> | ||
| + | 1. First, go to [https://secure.simplymeet.me/calendars Calendar Integration] in SimplyMeet.me. | ||
</p> | </p> | ||
<p class="no-margin"> | <p class="no-margin"> | ||
| − | + | 2. Click <strong>Connect</strong> button in CalDAV Calendar section. | |
| − | |||
| − | |||
| − | |||
| − | 2. Click | ||
| − | |||
</p> | </p> | ||
<div class="intercom-container"> | <div class="intercom-container"> | ||
| − | [[File: | + | [[File:Simplymeet caldav calendar path.png|1200px|center]] |
</div> | </div> | ||
<p class="no-margin"> | <p class="no-margin"> | ||
| Line 19: | Line 16: | ||
</p> | </p> | ||
<p class="no-margin"> | <p class="no-margin"> | ||
| − | + | <strong>Calendar Name:</strong> Your random calendar name, e.g. <em>Zimbra</em>.<br> | |
| − | |||
| − | <strong>Calendar Name:</strong> Your random calendar name, e.g. <em>Zimbra</em>. | ||
| − | |||
| − | < | ||
<strong>Server URL:</strong> URL of the Zimbra CalDAV server (e.g. <em>zimbra.example.com</em>).<br> | <strong>Server URL:</strong> URL of the Zimbra CalDAV server (e.g. <em>zimbra.example.com</em>).<br> | ||
| − | <strong>Email address:</strong> Your full Zimbra email address (e.g. <em> | + | <strong>Email address:</strong> Your full Zimbra email address (e.g. <em>example@example.com</em>) (if you use username instead of email address, use the username (e.g. <em>john</em>).<br> |
<strong>Password:</strong> Your Zimbra account password (or an app-specific password when 2FA is enabled on your Zimbra account). | <strong>Password:</strong> Your Zimbra account password (or an app-specific password when 2FA is enabled on your Zimbra account). | ||
| − | |||
| − | |||
</p> | </p> | ||
<div class="intercom-container"> | <div class="intercom-container"> | ||
| − | [[File: | + | [[File:Simplymeet zimbra calendar example.png|1200px|center]] |
</div> | </div> | ||
| − | |||
| − | |||
<p class="no-margin"> | <p class="no-margin"> | ||
4. Click | 4. Click | ||
<strong>Connect Calendar</strong>. SimplyMeet.me will connect your Zimbra calendar. | <strong>Connect Calendar</strong>. SimplyMeet.me will connect your Zimbra calendar. | ||
| − | |||
| − | |||
</p> | </p> | ||
<p class="no-margin"> | <p class="no-margin"> | ||
5. That's it! Your calendar has now been added to SimplyMeet.me and should synchronize with your Zimbra account. | 5. That's it! Your calendar has now been added to SimplyMeet.me and should synchronize with your Zimbra account. | ||
</p> | </p> | ||
Latest revision as of 14:33, 23 November 2021
Connecting Zimbra Calendar to SimplyMeet.me
1. First, go to Calendar Integration in SimplyMeet.me.
2. Click Connect button in CalDAV Calendar section.
3. Provide your Zimbra credentials
Calendar Name: Your random calendar name, e.g. Zimbra.
Server URL: URL of the Zimbra CalDAV server (e.g. zimbra.example.com).
Email address: Your full Zimbra email address (e.g. [email protected]) (if you use username instead of email address, use the username (e.g. john).
Password: Your Zimbra account password (or an app-specific password when 2FA is enabled on your Zimbra account).
4. Click Connect Calendar. SimplyMeet.me will connect your Zimbra calendar.
5. That's it! Your calendar has now been added to SimplyMeet.me and should synchronize with your Zimbra account.